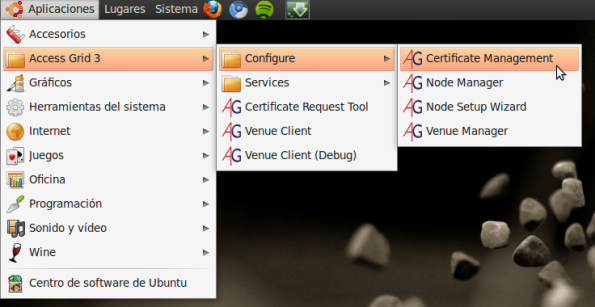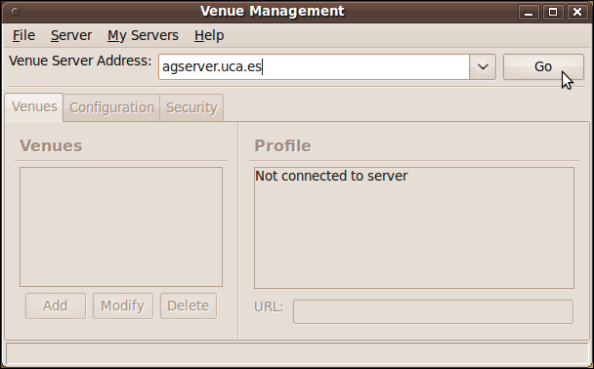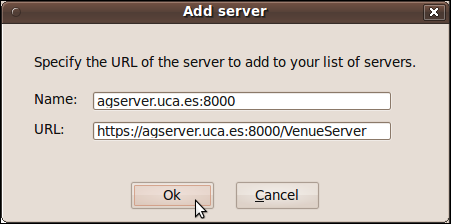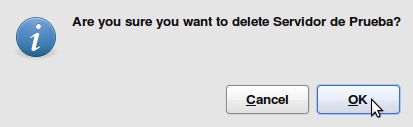Archivo
Creación de Salas
- Vamos a «Aplicaciones -> Access Grid 3 -> Configure -> Venue Manager»
- Se nos abre la ventana «Venue Management». Aquí escribimos las dirección de nuestro propio servidor y pulsamos el botón «Go»
- En la pestaña «Venues», pulsamos sobre el botón «Add» para añadir una nueva sala
- En la nueva ventana introducimos el nombre de la sala en «Title» y una descripción en «Description». Si marcamos la casilla «Set this venue as default», esta sala será donde entren por defecto los usuarios al conectarse al servidor. Pulsamos sobre «Ok» para terminar de añadirla.
- Ahora en la ventana «Venue Management» nos aparece nuestra nueva sala en la pestaña «Venues»
- Si queremos añadir nuestro servidor para no escribir la dirección en otra ocasión, nos vamos en la ventana de «Venue Management» a «My servers -> Add server…»
- Le damos un nombre y escribimos la dirección (si no hemos cerrado la ventana de «Venue Management», este campo estará editado)
- Ahora vemos en el menu «My servers» de la ventana «Venue Management» que nos aparece como una nueva opción. Pulsando en ella conecta automaticamente.
Configuración General de un Servidor de Salas
Recordemos que para configurar un Servidor de Salas hay que hacer lo siguiente:
- Nos dirijimos a Aplicaciones -> Access Grid 3 -> Configure -> Venue Manager, o bien, desde una terminal escribimos VenueManagement3.py:
- Se nos abre la ventana «Venue Management». Aquí escribimos las dirección de nuestro propio servidor y pulsamos el botón «Go»:
- Si conseguimos entrar, nos aparecerá un listado de Salas que tiene creadas nuestro Servidor de Salas
Una vez dentro vemos que la ventana del Gestor de Salas se divide en tres pestañas:
- Venues: Conjunto de opciones relacionadas con la gestión de Salas
- Configuration: Conjunto de opciones relacionadas con el direccionamiento y la encriptación
- Security: Conjunto de opciones relacionadas con el control de acceso al Servidor de Salas
A continuación se detalla cada una de ellas:
Venues (Salas)
En esta pestaña podremos gestionar las Salas que dispondrá nuestro Servidor de Salas. En ella podremos crear Salas, editarlas o borrarlas.
Podemos ver en dicha ventana la siguiente información:
- A la izquierda aparece el listado de Salas, dentro del bloque Venues.
- A la derecha aparece la descripción asociada a la Sala seleccionada junto a la URL que se le ha asignado (generado)
- Por último aparecen los siguientes botones en la parte inferior izquierda:
- Add: Para añadir/crear una nueva Sala
- Edit: Para editar/configurar una Sala ya creada
- Delete: Para eliminar la Sala seleccionada
Crear Salas
Para crear una Sala, puede visitar la sección Creación de salas.
Editar Salas
Para editar una sala puede visitar la sección Edición de salas.
Eliminar una Sala
Sin embargo, eliminar una Sala no tiene ninguna complicación. Basta con seleccionar la Sala que se desea eliminar de la lista de Salas en esta misma ventana y pulsar el botón Delete:
Se nos preguntará si estamos seguros que queremos eliminar la Sala seleccionada:
Por último, nos borrará la Sala seleccionada, así como sus datos asociados (permisos, configuración, etc.).
Configuration
Desde esta pestaña podemos configurar el direccionamiento para la red multicast y la encriptación de los contenidos multimedia que viajen en una sesión de Access Grid.
Multicast Address
- Standard Range: Si marcamos esta opción, Access Grid aisgnará dinámicamente una dirección IP dentro del rango multicast. Por cuestiones de seguridad, se recomienda utilizar esta opción, a menos que, por otros motivos, esté obligado a introducir una dirección estática. Para ello marque la opción siguiente.
- Custom Range: Si marcamos esta opción podremos introducir una dirección IP estática (fija), dentro del rango multicast. Para ello, pulsamos el botón Change y nos aparecerá la siguiente ventana:

- En IP Address introducimos los valores de la IP que queremos establecer
- En Mask introducimos el valor del puerto que queremos establecer
Encryption
- Encrypt media: Si activamos esta opción Access Grid encriptará todo flujo de información que viaje por él, añadiendo seguridad para evitar intrusiones o acceso a contenido no deseado. Es decir, si no activamos esta opción, una persona puede captar un flujo si conoce la IP de dicho flujo, por ejemplo, si en una sesión de Access Grid donde los participantes emiten vídeo, si la IP del vídeo de uno de los participantse es el 224.41.101.101:8000, y tenemos esta opción desactivada, otra persona puede capturar su vídeo emitido desde una aplicación determinada introduciendo esta IP. Lo mismo ocurre con el audio, por lo que, normalmente, no es deseado que ésto ocurra. Así que lo recomendado es activar esta opción para añadir algo de seguridad a nuestro Servidor de Salas.
Security
En esta pestaña podemos gestionar el acceso al Servidor de Salas, permitiendo/denegando el acceso a personas para configurar el propio Servidor de Salas. Es decir, por defecto, para configurar el Servidor de Salas hay que ejecutar la aplicación Venue Management en la propia máquina del Servidor de Salas. Sin embargo, si gestionamos los permisos, podemos darnos permisos, a través de los certificados digitales, para poder configurar el Servidor de Salas desde otro PC.
Para ello existen un conjunto de Roles, Participantes y Acciones (permisos). Podemos crear/eliminar Roles y crear/eliminar Participantes. Por cada Rol podemos activar/desactivar Acciones. Por último, podemos asignar a los participantes uno o varios Roles.
Todo ésto se realiza pulsando el botón Manage Security que aparece la siguiente ventana:
Se explicará todo lo relacionado con la gestión del control de acceso con más detalle en la sección de Control de Acceso a Salas.
El Gestor de Salas (VenueManager)
Una de las acciones que deseemos realizar en nuestro Servidor de Salas es el poder crear, configurar/editar y eliminar Salas en él. Para ello, el sistema Access Grid incluye una herramienta muy útil, llamada VenueManager, la cual, principalmente, nos permite realizar este tipo de acciones.
Dicha aplicación se encuentra en Aplicaciones->Access Grid 3->Configure->Venue Manager, o bien, desde una terminal, podemos ejecutarlo escribiendoVenueManagement3.py.
Para configurar nuestro Servidor de Salas, en dicha aplicación debemos de introducir la dirección de nuestro Servidor. Para ello, o bien lo hacemos desde la máquina donde se ejecute el Servidor de Salas, o bien, debemos de tener permisos para poder acceder remotamente (en próximas secciones se explicará sobre permisos).
Una vez introducida la dirección, pulsamos sobre Go y accederemos a nuestro Servidor de Salas. A partir de aquí, podremos configurarlo a nuestro gusto.
Si lo desea, para no volver a introducir la dirección completa del Servidor de Salas, puede agregarlo a una lista, parecido a los favoritos de los navegadores de internet. Para ello:
- Diríjase a MyServers->Add Server:
- Introduzca en Name el nombre que desea darle al Servidor de Salas, y en URL introduzca la dirección de dicho Servidor de Salas. Por último, pulse OK.
- Ahora le aparecerá lo que haya introducido en Name en un listado dentro de MyServers.
En esta sección detallaremos cada uno de los elementos que forma parte de esta útil herramienta.